さびた感じの表面を作るチュートリアル
ども!ぺろぺろです!
今日は僕の日記から転載です!
内容的にこっちのブログのほうがふさわしいと思いましたからです!
というかネタ考えるのが面倒くさいからです!
仕事でいじってたらいい感じの錆ができたのでちょっとメモ。
1:背景の上にレイヤー作り、フィルタ>描写>雲模様1

1で作った雲模様レイヤーを二つコピー。
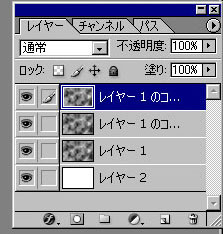
一番下から
・錆の周囲の汚れ
・錆本体
・錆の中でさらに変色している部分
という感じ
2:一番下の雲模様のレイヤーをいじる。
イメージ>色調補正>レベル補正

設定はコンナ感じ。
できたら、
選択範囲>色選択
で白をスポイトして、許容量150で選択。
選択した範囲をデリート。
3:2番目のレイヤーをいじる。
イメージ>色調補正>レベル補正

設定はコンナ感じ。
これが錆の本体になるので、ここで錆の大きさを調節する。
できたら2と同じように白い部分を削除する。
4:一番上のレイヤーをいじる。
イメージ>色調補正>レベル補正

設定はコンナ感じ。
錆の中の部分なので、4より範囲を小さめに調整する。
できたら白い部分を削除する。
5:新規レイヤーを作る。
2番目のレイヤーのオブジェクトのみを選択し、2番目のレイヤーを削除する。
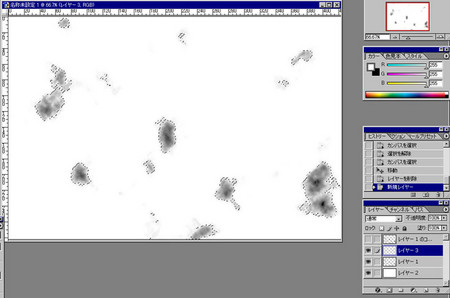
6:新規レイヤーを選択し、色・背景色を赤・白にして、
フィルタ>描写>雲模様1

7:6と同じ手順で
新規レイヤーを作成し、1番目のレイヤーのオブジェクト部分を選択、その後1番目のレイヤーを削除。
色・背景色を水色、白にして
フィルタ>描写>雲模様1
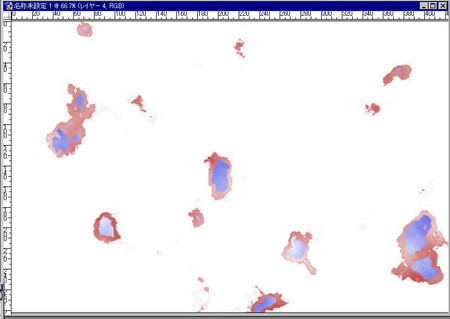
8:背景以外のレイヤーを結合する。
9:一番上にレイヤーを作成し、レイヤースタイルを「差の絶対値」にする。
10:8のレイヤーのオブジェクト部分のみを選択し、そのままの状態で一番上のレイヤーを選択。
11:一番上のレイヤーに茶色のような灰色のような何ともいえない色を流し込む。
コンナ感じの色。

するとコンナ感じになる。

12:2番目のレイヤーを選択し、
イメージ>色調補正>色相・彩度
で色相・彩度を調節。

おー、かなり錆っぽい。(自画自賛)
13:1番上のレイヤーを選択し、
フィルター>ノイズ>ノイズを加える
画像のサイズによると思うけどここでは3.5%くらいのノイズ。


コレにて終了。
あとは錆のしたのレイヤーに何かを入れて、画像を統合すればOKです。
ちょっと文字を入れてみました。

おーふるい看板ぽい。(自画自賛)
今書きながら、2・3・4の手順で白を削除したあとに、範囲を反転して雲模様を描写すれば手順が短縮できるっぽいと思った。
あと、フォトショップは野蛮な使い方をしているので、探せばもっと効率のいい方法があると思います。