フォトショップでスナップを素敵な絵画風にするチュートリアル
手持ちの写真をwebにアップしたい。
けれど、そのままUPするのはちょっと・・・という方も多いのではないでしょうか!?
そんなときには、写真をちょっと加工して、おしゃれな絵画風にしてみましょう!
フォトショップがちょっと苦手という方も大丈夫!
時間は本当にかかりません。
わずか10分程度で簡単に出来ますよ!
素材を用意します。
背景があっても無くてもOKですが、今回は背景が抜けやすい素材集の写真を使用します。

あまり解像度が大きすぎるとフィルタがかかりにくくなるので、そんなに大きくなくて良い場合は少し解像度を落としましょう。
ツールボックスから指先ツールを選びます。
ブラシの大きさは解像度によって違いますが、大体顔よりちょっと小さめ。
このくらいです。
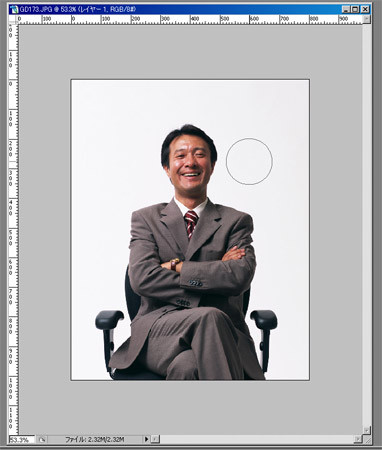
ブラシの強さは50%くらいでいいでしょう。
指先ツールで頬を横からこけさせます。
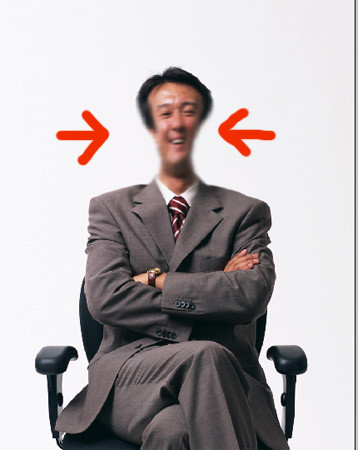
何回もこすらずに、出来れば左右1回づつで決めましょう。
指先ツールで頭を持ち上げます。
鼻の辺りから頭の上までこすって顔を長くします。
これは何回かこすってもOKです。
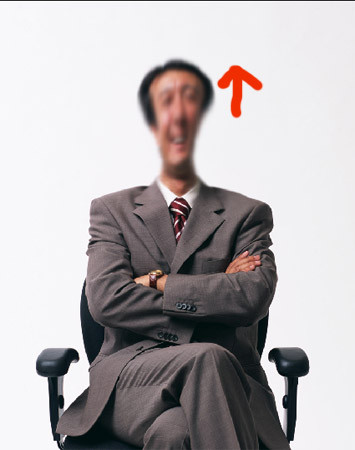
素材のレイヤーのひとつ下にレイヤーをもうひとつ作り、黒っぽい色で塗りつぶします。

再び指先ツールを使います。
今度は最初よりも少し小さめのブラシを使います。
大体このくらい。
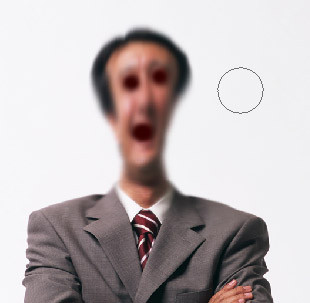
今あけた穴を指先ツールで引き伸ばしてきます。
目はやや斜め方向に、口は上下に大きめに伸ばすとよいです。

体の方も指先ツールでこすります。
方などは下の方向へ、ひざなどは上の方向へこすります。

いい感じになったら一旦画像を統合します。
イメージ>色調補正>明るさ、コントラストでコントラストをいじります。
素材にもよりますが、明るさは少々暗めに、コントラストは高めにするといいと思います。

背景を作ります。
素材集にきれいなゆうやけがあったのでこれを使います。
またもや指先ツールです。
やや大きめのブラシで適当に上下左右をうねうねさせていきます。

写真の背景を抜き、ひとつ下のレイヤーに背景の画像を入れます。

背景と人物をなじませます。
画像を統合し、人物の周りを指先ツールでなぞっていきます。
輪郭がわからなくなればOK

これでひとまず完成です!!
あとはお好みのフィルタをかけていけばいい感じの画像になります!!
オススメのフィルタは
エッジのポスタリゼーション

フレスコ
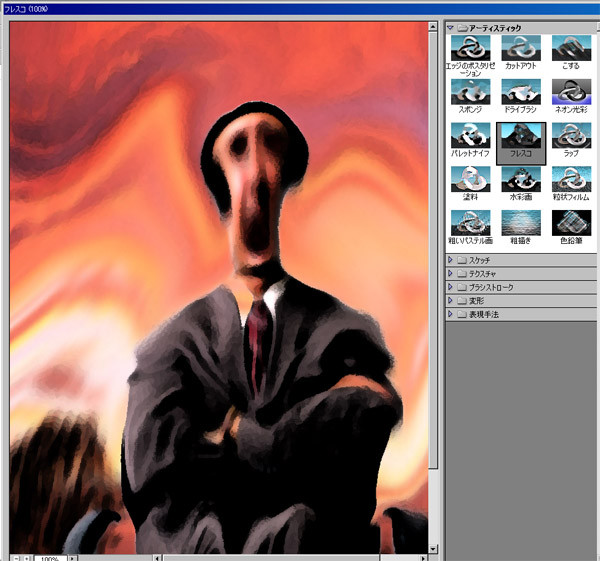
などです。
水彩画や、スケッチのグラフィックペンなんかも面白いですよ!
長いチュートリアルなのでちょっと時間がかかるようですが、やってみるととても簡単です!
10分もかかりませんよ!
何気ないこんなスナップも

あっという間にこんな感じの「絵」にはや代わりです!

ぜひお試しアレ★

